Are you facing difficulty in printing bill payment stubs in QuickBooks? Look no further, as we have the perfect solution for you. In this article, we will guide you on how to easily print bill payment stubs in QuickBooks, ensuring a smooth and hassle-free process for you. So let’s get started!
What is QuickBooks?
QuickBooks is an accounting software package developed and marketed by Intuit that is widely used and trusted by businesses of all sizes. It is geared mainly towards small and medium-sized businesses and offers both on-premises and cloud-based versions.
These versions allow businesses to accept payments, manage and pay bills, and handle payroll functions. QuickBooks also includes marketing tools, merchant services, product and supplies, and training solutions.
What is a Bill Payment Stub?
A bill payment stub is a section of a bill that is sent back to the biller upon payment. It contains important information such as the amount paid, date of payment, and any remaining balance. This stub serves as a record of the transaction for both the payer and the payee.
Pro-tip: It is recommended to keep a copy of the bill payment stub for future reference in case it is needed.
How to Enable Bill Payment Stub in QuickBooks?
Are you looking to print a bill payment stub in QuickBooks? Look no further, as we will guide you through the process of enabling this feature. First, we will discuss how to set up your preferences to enable bill payment stubs. Then, we will dive into customizing the bill payment stub to suit your needs. With these steps, you’ll be able to easily print payment stubs for your bills in QuickBooks.
1. Setting Up Preferences
- Go to the ‘Edit’ menu and choose ‘Preferences’.
- Select ‘Bills’ from the options on the left, then go to the ‘Company Preferences’ tab.
- Customize the ‘Bill Payment’ options as per your requirements for setting up preferences.
Pro-tip: Ensure to review and update your preferences periodically to align with any changes in your bill payment processes.
2. Customizing the Bill Payment Stub
- Go to the Edit menu and select Preferences.
- Choose Bills in the Preferences window and click the Company Preferences tab.
- Click the Print Options button and customize the bill payment stub by adding or removing fields as needed, including customizing the Bill Payment Stub.
- Select OK to save the changes.
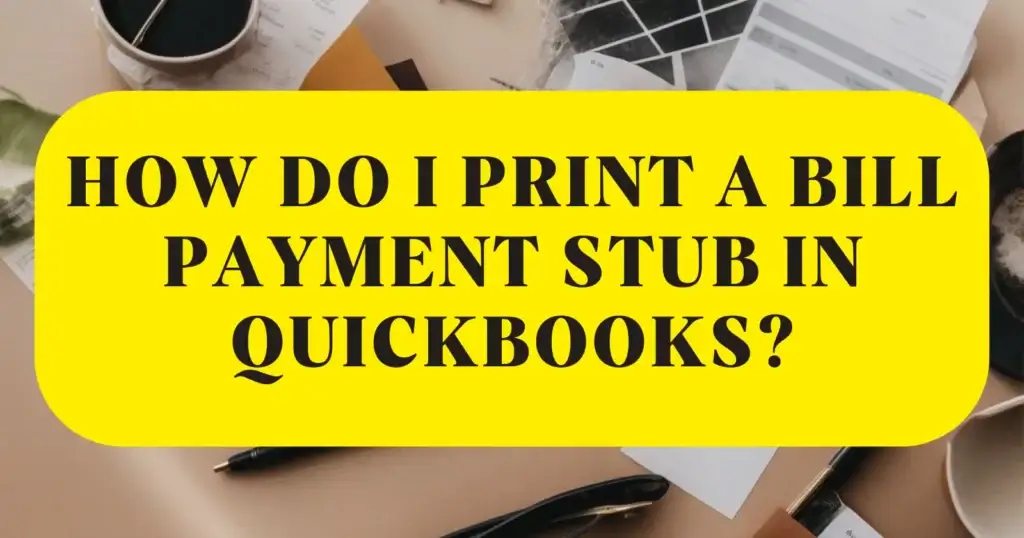
How to Print a Bill Payment Stub in QuickBooks?
When it comes to keeping track of your payments in QuickBooks, printing a bill payment stub can be a helpful tool. This feature allows you to easily reference and organize your payments for future reference.
But how exactly do you print a bill payment stub in QuickBooks? In this section, we will discuss the step-by-step process, including selecting the appropriate template and adjusting the print settings to ensure a clear and accurate printout.
So let’s get started and learn how to print a bill payment stub in QuickBooks.
1. Selecting the Appropriate Template
- Open QuickBooks and go to the ‘File’ menu.
- Select ‘Print Forms’ and then choose ‘Bill Payment Stubs.’
- Click on ‘Print’ and choose the appropriate template from the dropdown menu.
- Adjust any required template settings and click ‘Print.’
Tip: It is crucial to select the appropriate template in QuickBooks for creating professional and accurate bill payment stubs.
2. Adjusting the Print Settings
- Open the invoice or bill payment stub you want to print.
- Go to the File menu and select Print Forms, then choose either Invoices or Bill Payment Stubs.
- Click the Print button, then select the appropriate printer and adjust the print settings such as paper size, orientation, and quality.
- Preview the printout to ensure the settings are correct before printing.
For optimal results, make sure to adjust the print settings to match the specifications of the bill payment stub for legibility and proper alignment.
What Information is Included in a Bill Payment Stub?
In QuickBooks, printing a bill payment stub is a simple and efficient way to keep track of your payments to vendors. But what exactly is included in a bill payment stub? In this section, we will break down the components of a bill payment stub, including vendor information, invoice details, and payment information. By understanding the different elements of a bill payment stub, you can ensure accurate record keeping and better financial management.
1. Vendor Information
- Access the Vendor Center in QuickBooks.
- Locate the specific vendor and click on their name to view detailed information.
- Review the vendor information including contact details, payment terms, and any outstanding balances.
Pro-tip: Regularly updating vendor information ensures accurate record-keeping and streamlined communication for smoother business operations.
2. Invoice Information
- Vendor Information: This includes details such as the vendor’s name, address, and contact information.
- The invoice number, date, due date, and any other relevant details pertaining to the specific invoice being paid.
- Payment Information: Details about the payment method, amount, and any reference numbers or codes associated with the payment.
When recording bill payments in QuickBooks, ensuring accurate details of the invoice on the payment stub is crucial for organized financial management.
3. Payment Information
- Payment date
- Amount paid
- Payment method
- Check number
What are the Benefits of Printing a Bill Payment Stub in QuickBooks?
In QuickBooks, printing a bill payment stub may seem like an extra step in the bill payment process, but it actually offers several benefits that can greatly improve your record keeping and payment tracking.
Not only does it provide a professional appearance for your business, but it also allows for easy organization and accurate tracking of payments.
In this section, we will explore the specific benefits of printing a bill payment stub in QuickBooks, including easy record keeping, accurate payment tracking, and a more professional appearance for your business.
1. Easy Record Keeping
- Utilize QuickBooks to systematically organize and store payment details.
- Enter bills and payments accurately to maintain an organized record.
- Regularly reconcile transactions within QuickBooks to ensure the accuracy of the record keeping.
Did you know? QuickBooks allows for easy reconciliation of bank accounts, aiding in effortless record keeping.
2. Accurate Payment Tracking
- Utilize QuickBooks to accurately enter and categorize all expenses and payments.
- Regularly reconcile accounts to ensure accurate payment tracking and identify any discrepancies.
- Create detailed reports within QuickBooks to analyze payment trends and identify any irregularities.
3. Professional Appearance
- Utilize professional templates: Choose a bill payment stub template with a clean layout and professional design.
- Include essential details: Ensure that the stub includes vendor and invoice information, along with payment details, in a clear and organized manner.
- Use high-quality paper: Opt for good quality paper to print the stub, enhancing its overall presentation.
- Consider branding: Incorporate your company logo or name on the stub for a polished and branded appearance.
For a more professional appearance, consider customizing the font and color scheme to align with your company’s branding.
What are the Common Issues when Printing a Bill Payment Stub in QuickBooks?
Printing a bill payment stub in QuickBooks may seem like a simple task, but there are a few common issues that can arise. In this section, we will address these issues and provide solutions for a smooth printing process. From incorrect information on the stub to compatibility issues, we will cover the most common problems that QuickBooks users may encounter when printing bill payment stubs. So, let’s dive in and troubleshoot any potential roadblocks in the way of printing your bill payment stubs.
1. Incorrect Information on the Stub
- Verify Vendor Information: Make sure that the vendor details on the stub match the actual vendor information in QuickBooks.
- Review Invoice Information: Double-check that the invoice details on the stub are accurate and correspond to the original invoice.
- Confirm Payment Information: Ensure that the payment details shown on the stub align with the recorded payment transactions in QuickBooks.
2. Printing Errors
- Check for paper jams or low ink levels.
- Ensure the printer is properly connected to the computer.
- Verify if the correct printer is selected in QuickBooks.
If there are any printing errors, consider updating the printer drivers and QuickBooks software. Contact QuickBooks support for further assistance.
3. Compatibility Issues
- Make sure that the printer and operating system are compatible with the version of QuickBooks being used.
- Check for updates for both QuickBooks and the printer drivers to address any compatibility issues.
- Confirm that the printer is compatible with the document type and print settings selected in QuickBooks to avoid any compatibility problems.
How to Troubleshoot Printing Issues in QuickBooks?
As a QuickBooks user, you may encounter printing issues while trying to print a bill payment stub. This can be frustrating, especially if you need to make timely payments. In this section, we will discuss the steps to troubleshoot printing issues in QuickBooks. We will first look at checking your print settings and ensuring they are correct.
Then, we will discuss the importance of updating your QuickBooks software and printer drivers. And finally, we will cover how to reach out to QuickBooks support for further assistance. Let’s get your printing issues resolved so you can efficiently manage your bill payments.
1. Check Print Settings
- Open QuickBooks and go to the ‘File’ menu.
- Select ‘Printer Setup’ and choose the desired form to customize.
- Ensure that the correct printer is selected and click ‘Print’ to complete the process.
2. Update QuickBooks and Printer Drivers
- Ensure QuickBooks and Printer Drivers are Up to Date: Access the ‘Help’ menu in QuickBooks, select ‘Update QuickBooks Desktop,’ and then click ‘Update Now’ to make sure you have the latest version. Additionally, visit the official website of your printer’s manufacturer and download the latest drivers compatible with your operating system.
3. Contact QuickBooks Support
- Visit the QuickBooks support website and go to the contact page.
- Select the suitable option for contacting support, such as live chat, email support, or phone support.
- Provide your QuickBooks account details and a thorough explanation of the issue.
- Follow the guidance given by the support team to effectively troubleshoot the problem.
Frequently Asked Questions
How do I print a bill payment stub in QuickBooks?
To print a bill payment stub in QuickBooks, follow these steps:
1. Open the bill payment you want to print.
2. Click on the “Print” button at the top of the screen.
3. Choose “Bill Payment Stub” from the drop-down menu.
4. Select the printer and the number of copies you want to print.
5. Click on “Print” to complete the process.
Can I customize the information on the bill payment stub in QuickBooks?
Yes, you can customize the information on the bill payment stub in QuickBooks.
1. From the “Print” screen, click on the “Customize” button.
2. Select the fields you want to include on the stub by checking the boxes next to them.
3. You can also change the layout and font size.
4. Click on “Print Preview” to see how the stub will look like.
5. Once satisfied, click on “Print” to print the customized stub.
How do I add a logo to the bill payment stub in QuickBooks?
To add a logo to the bill payment stub in QuickBooks, follow these steps:
1. Open the bill payment you want to add the logo to.
2. Click on “Print” and then select “Customize.”
3. Check the box next to “Include company logo on stub.”
4. Click on “Change” to upload your company logo.
5. Adjust the logo size and placement as needed.
6. Click on “Print Preview” to see how the stub will look like.
7. Once satisfied, click on “Print” to print the stub with the logo.
Can I email the bill payment stub to my vendor in QuickBooks?
Yes, you can email the bill payment stub to your vendor in QuickBooks. 1. From the “Print” screen, click on the “Email” button.
2. Choose “Bill Payment Stub” as the attachment type.
3. Select the vendor’s email address from the drop-down list.
4. Edit the email message if needed.
5. Click on “Send” to email the stub to the vendor.
How do I reprint a bill payment stub in QuickBooks?
To reprint a bill payment stub in QuickBooks, follow these steps:
1. Go to the “Vendors” menu and select “Vendor Center.”
2. Double-click on the vendor’s name to open the vendor’s profile.
3. Click on the “Transactions” tab and select “Bill Payments.”
4. Double-click on the payment you want to reprint the stub for.
5. Click on “Print” and choose “Bill Payment Stub.”
6. Verify the printer and number of copies, then click on “Print.”
Can I save the bill payment stub as a PDF in QuickBooks?
Yes, you can save the bill payment stub as a PDF in QuickBooks.
1. From the “Print” screen, click on the “PDF” button.
2. Choose “Save as PDF” and select the location where you want to save the file.
3. Click on “Save” to save the stub as a PDF.
4. You can also choose to email the PDF file directly to the vendor from this screen.